| トレインスコープの映像をパソコンに映す・撮る方法 車載動画の放映・録画 |
|
| この内容は、RF社製トレインスコープに関して書かれています。 トレインスコープ搭載車両についてはこちら。 パソコン用ビデオキャプチャを用意 USB接続式のビデオキャプチャが接続簡単で使わないときは外しておけるので楽です。トレインスコープの映像はそこまで綺麗な物ではありません(アナログ映像です)ので、安いビデオキャプチャの性能で十分だと思われます。 ハードウェアエンコード方式(キャプチャ装置側で画像処理する)とソフトウェアエンコード方式(パソコンのCPUを使って画像処理する)がありますが、マシンパワーのないパソコンを使用してる場合はハードウェアエンコード方式をお勧めします、という説明がされています。 私が購入したのは安いUSBビデオキャプチャで「i-Tek MovieEditor2 KDK-8702」というものです。ソフトウェアエンコード方式のようです。使用しているノートパソコンのスペックはCPUがPentiumMの1.6GHz、メモリが1GBというスペックです。別にパワーのあるマシンというわけではありませんが、普通に動作しています。 ビデオキャプチャの取扱説明書の通り、ドライバのインストールなどを済ませておいてください。  映像を映すためのソフトを入手 安いビデオキャプチャだとたいてい録画やダビングだけを目的としたソフトが付いてます。ただ画面に映像を映したいだけという目的では全く使えないこともあります。画面に映像を映し出すだけができるソフトが付いてる場合は、そのソフトを使えばOKです。以下は使えなかったときの話です。 ビデオキャプチャに付いていたソフトが、ただビデオを録画する程度で映像を見るようにはできてませんでしたので、別のソフトで見ることにします。ビデオキャプチャの製品によって付いてるソフトが違うので、使いやすいソフトが付いていたら別のを用意する必要はありません。 無料で手に入るソフトとしてWindowsMediaエンコーダというソフトがあります。マイクロソフトのソフトなのでWindows環境ならだいたい使えるんじゃないでしょうか。ダウンロードしてインストールします。起動したらプロパティを開いて設定をします。USBビデオキャプチャを接続した状態で起動してください。 「ソース」タブでビデオキャプチャから映像を取り込むように設定します。「入力ソース」は「デバイス」にチェック。「ビデオ」の欄を使用しているビデオキャプチャを選択します。 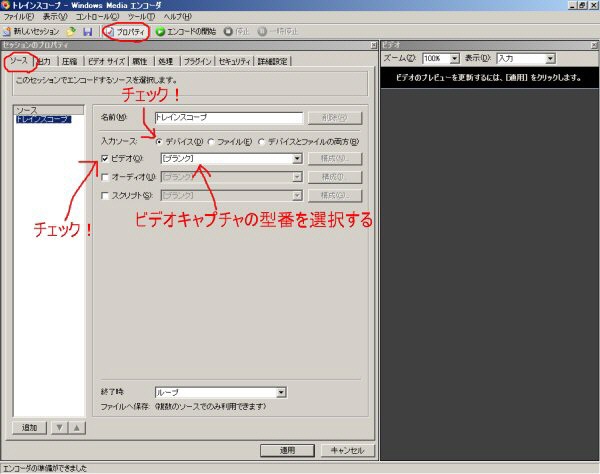 「出力」タブでは録画先を選択します。録画する場合は「ファイルにエンコード」を選んで、保存先を設定します。保存するつもりが無い場合は適当な保存先を入れておいてください。 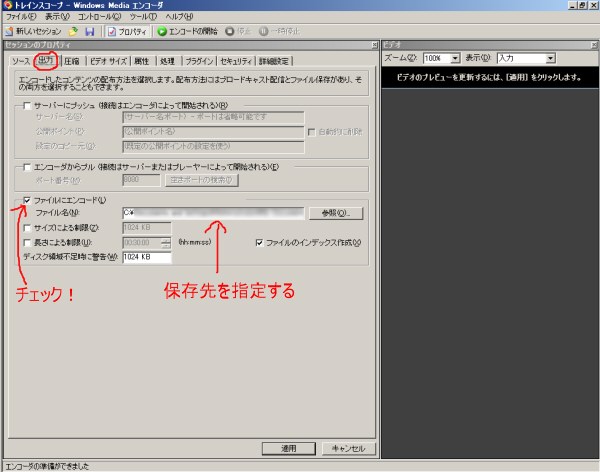 「圧縮」タブで映像サイズを変更できます。「配信先」の「編集」ボタンを押すとビデオサイズが変更できますので、好きなサイズにすれば良いでしょう。画面サイズや解像度に合わせて設定してください。縦:横は3:4の比にするべきのようです。 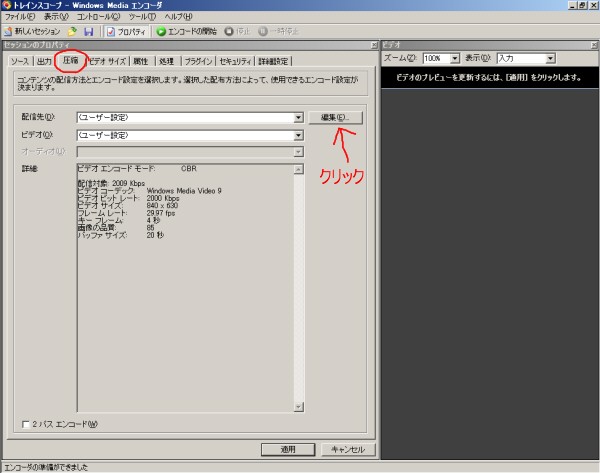  設定が済んだら下の「OK」または「適用」ボタンを押してプロパティを閉じてください。準備完了です。 ビデオキャプチャとトレインスコープ受信機を接続 トレインスコープに付いてる黄色い端子のコードをビデオキャプチャ側の黄色いコードに接続します。赤と白のコードは音声入力なので使用しません。受信機の電源を入れれば映ると思います。  録画する場合 映ってる映像を録画したい時は、「エンコードの開始」ボタンを押すと録画が始まります。停止は「停止」ボタンを押します。録画する時は横×縦サイズを640×480くらいにした方が良いようです。(映像サイズが大きすぎるとCPUのパワーを食います。CPUパワーが十分でない場合、録画映像がカクカクになったりします。) 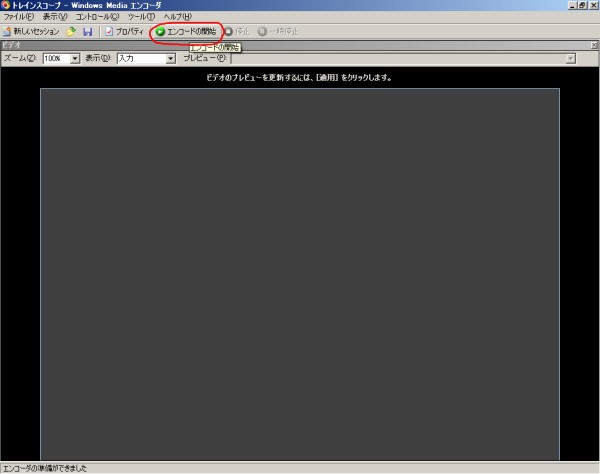 停止ボタンを押すと録画終了です。できあがったファイルをそのままニコニコ動画やYoutubeといった動画サイトにアップロードすればネット上で公開することもできます。 |
|
| トップページに戻る |